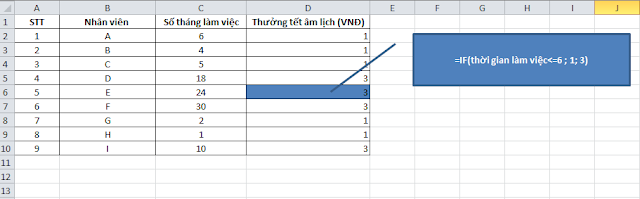=IF(Điều kiện kiểm tra; Giá trị 1; Giá trị 2)
Trong đó:
Nếu điều kiện kiểm tra là đúng thì sẽ trả về giá trị 1
Nếu điều kiện kiểm tra là sai thì sẽ trả về giá trị 2
Ứng dụng thực tế
Ví dụ: bạn kiểm tra các nhân viên nếu gia nhập công ty > 6 tháng thì được thưởng Tết âm lịch 3 tháng lương, còn không thì thưởng 1 tháng lương.
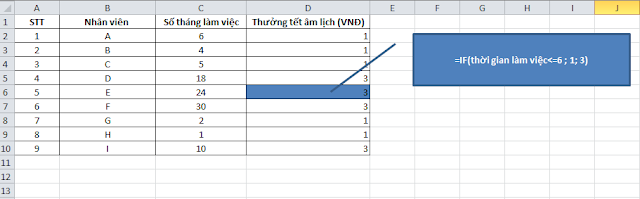 |
| Hàm if trong excel |
2. Hàm COUNT, COUNTA, COUNTBLANK, COUNTIF, COUNTIFs
Hàm COUNT trong excel dùng để đếm số, hàm COUNTA để đếm các ô không blank (không trống), COUNTIF dùng để đếm theo điều kiện và COUNTIFS đếm theo nhiều điều kiện.
Cú pháp sử dụng các hàm này trong Excel:
= COUNT (Vùng cần đếm)
= COUNTA (Vùng cần đếm)
= COUNTBLANK (Vùng điều kiện)
= COUNTIF (Vùng điều kiện; điều kiện)
= COUNTIFS (Vùng điều kiện 1; điều kiện 1; vùng điều kiên 2; điều kiện 2….)
Ứng dụng thực tế:
- Sử dụng hàm đếm
Count để đếm số ô có giá trị là "số" trong 1 vùng dữ liệu
- Sử dụng hàm đếm
Counta để đếm số ô có dữ liệu (không phải là ô trống) trong 1 vùng dữ liệu.
- Sử dụng Hàm đếm
Countblank để đếm số ngày nghỉ của nhân viên trong tháng trong bảng chấm công lập bằng excel.
- Sử dụng Hàm đếm
Countif rất hữu ích khi bạn lập bảng chấm công excel và bạn muốn đếm số công của một nhân viên trong tháng.
- Sử dụng hàm đếm
Countifs khi bạn muốn đếm số ô dữ liệu với nhiều điều kiện. Ví dụ như bạn muốn đếm số phiếu thu, phiếu chi với điều kiện là trong tháng này hay đếm số khách hàng của tháng thì rất hữu ích. Hoặc là đếm số người có số ngày công lớn hơn 1 giá trị nào đó và số ngày nghỉ ít hơn 1 giá trị nào đó để xét thưởng chẳng hạn.
Xem file excel ví dụ
3. Hàm SUM, SUMIF, SUMIFS
Hàm SUM dùng để tính tổng và SUMIF thì dùng để tính tổng có điều kiện, SUMIFS tính tổng theo nhiều điều kiện
Cú pháp sử dùng các hàm trong Excel:
= SUM(vùng tính tổng)
= SUMIF(vùng điều kiện; Điều kiện; vùng tính tổng)
=SUMIFS(Vùng tính tổng; vùng điều kiện 1; điều kiện 1;vùng điều kiện 2, điều kiện 2…)
Trong đó:
Vùng điều kiện: vùng chứa điều kiện cần tính. Trong công việc các bạn sẽ hay gặp đó là vùng TK nợ, TK có, TK thu, TK chi
Điều kiện: Là điều kiện bạn cần trong vùng tính tổng. Ví dụ như bạn tính tổng nợ của KH có mã KH1234.
Vùng tính tổng: Là vùng chứa giá trị tương ứng (số tiền, số lượng…) liên quan đến điều kiện cần tính.
Ứng dụng thực tế:
Các hàm này giúp ích như thế nào cho công việc của bạn?
Hàm SUM để tính tống số tiền lương phải trả, tổng doanh thu trong ngày, tổng lãi….
Hàm SUMIF, SUMIFS dùng để tính tổng doanh thu theo quý, tổng doanh thu với các chi nhánh A và B, tính tổng lãi theo các quý I, II hay III, hoặc ví dụ khác là bạn phải tính tổng lương của các nhân sự có vị trí là trưởng phòng…
4. Hàm LEFT, MID, RIGHT, LEN
Đây là 3 hàm xử lý chuối cơ bàn và tiêu biểu nhất thường dùng trong công việc kế toán. Hàm LEFT lấy ký tự từ trái qua, MID lầy từ giữa và RIGHT thì lấy từ phải. Còn hàm LEN để đếm số ký tự trong chuỗi
Cú pháp sử dụng các hàm trong Excel:
= LEFT(Chuỗi ký tự;số ký tự cần lấy)
= MID(Chuối ký tự;Số thứ tự bắt đầu lấy; số ký tự cần lấy)
= RIGHT(Chuối ký tự; số ký tự cần lấy)
= LEN(Chuỗi ký tự)
Ứng dụng thực tế:
Ứng dụng các hàm này trong công việc của bạn là như thế nào?
Bạn dùng hàm này để cắt tách tên và họ đệm sang 2 cột khác nhau từ cột họ tên.
Ví dụ trong sổ kế toán của các bạn Phiếu thu có mã PT1234N tức là phiếu thu nhập, PC1234X tức là phiếu chi xuất. Việc dùng các hàm xử lý chuỗi giúp bạn xác định được loại phiếu dễ dàng rồi kết hợp với các hàm đếm, tính tổng phía trên tăng hiệu quả xử lý công việc
5. Hàm SUBTOTAL
Hàm này trong excel có rất nhiều công dụng với nhiều chức năng khác nhau.
Cú pháp sử dụng hàm SUBTOTAL trong Excel:
= SUBTOTAL(chức năng cần sử dụng;Vùng cần tính)
Chú ý: hàm SUBTOTAL trong excel tính trong điều kiện lọc.
Ứng dụng thực tế:
Vây hàm này giúp ích gì cho công việc của bạn?
Ví dụ bạn muốn tính tổng các phiếu thu, phiếu chi từ ngày này đến ngày kia. Đầu tiên bạn chỉ viêc gõ =SUBTOTAL(9; vùng cần tính). Sau đó bạn vào Data filter lọc các kết quả theo ngày bạn muốn tính là xong.
6. Hàm VLOOKUP, HLOOKUP
VLOOKUP, HLOOKUP là 2 hàm tham chiếu phổ biến nhất trong excel. VLOOKUP dùng để tìm kiếm theo cột (V=Vetical). HLOOKUP dùng để tìm kiếm theo hàng (H=Horizontal)
Cú pháp sử dụng 2 hàm này:
= VLOOKUP(Giá trị cần tìm; Vùng tìm kiếm; Cột trả về; Loại tìm kiếm)
= HLOOKUP(Giá trị cần tìm; Vùng tìm kiếm; Hàng trả về; Loại tìm kiếm)
Trong đó:
Giá trị dò tìm: Giá trị dò tìm phải có Tên trong vùng dữ liệu tìm kiếm. Cột/hàng chứa giá trị này phải là cột/hàng đầu tiên trong vùng tìm kiếm.
Vùng tìm kiếm: “Vùng dữ liệu tìm kiếm” phải chứa tên của “Giá trị dò tìm” và phải chứa “Giá trị cần tìm”. Điểm bắt đầu của vùng được tính từ dãy ô có chứa “giá trị dò tìm”. Đăc biệt vùng tìm kiếm cần cố định
Cột/hàng trả về: Là số thứ tự cột/hàng tính từ bên trái sang/từ trên xuống của vùng tìm kiếm.
Loại tìm kiếm: 0 hay FALSE (tìm kiếm chính xác – hay dùng) hoặc 1 hay TRUE (Tìm kiếm xấp xỉ)
Ứng dụng thực tế:
Ứng dụng của hàm này trong excel là như thế nào? Bạn tìm kiếm nhân viên có mã này ở bảng chấm công sau đó trả về số ngày công của anh ấy để tính lương ở sheet khác.
Xem file excel ví dụ
Đó là các hàm trong excel mà ĐTC thấy dùng nhiều nhất. Còn bạn thì sao? Trong công việc văn phòng của mình bạn thường dùng những hàm nào? Để lại ý kiến cho tôi biết nhé.
Trong quá trình viết bài có tham khảo từ nhiều nguồn khác nhau
Tham gia thảo luận tại fanpage:
Microsoft Excel - Việt Nam, Hãy theo dõi kênh Youtube của tôi để đón xem loạt video "DÂN VĂN PHÒNG CHUYÊN NGHIỆP".
Hãy chia sẻ cho bạn bè của bạn nếu bạn thấy bổ ích nhé
Comment để lại ý kiến của bạn về bài viết nhé.
Chúc các bạn học tập tốt
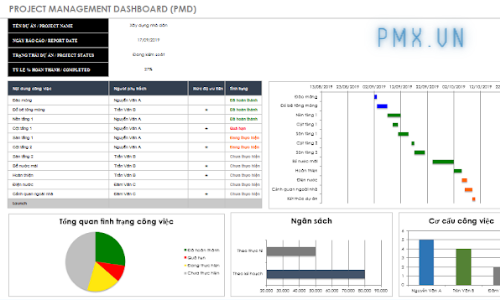
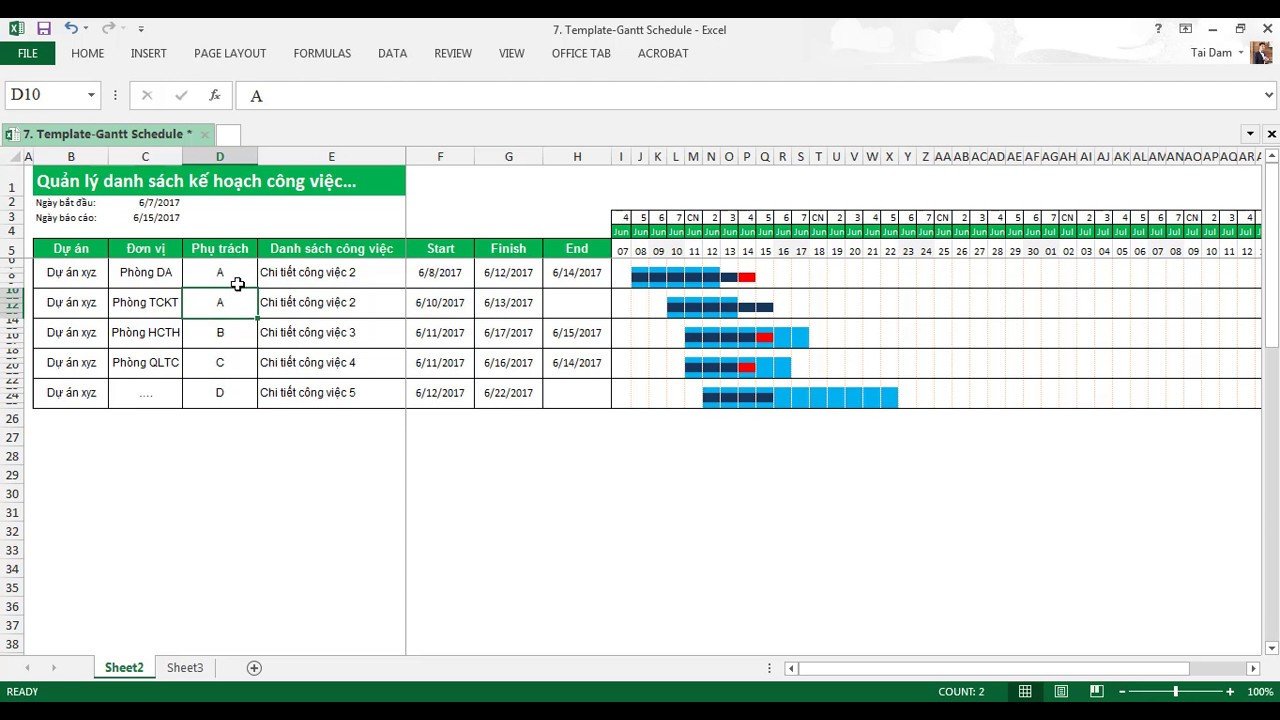
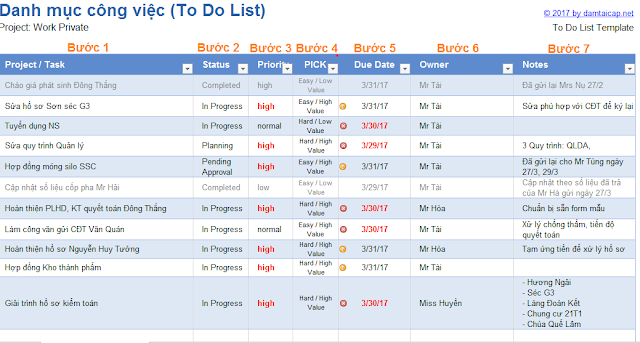
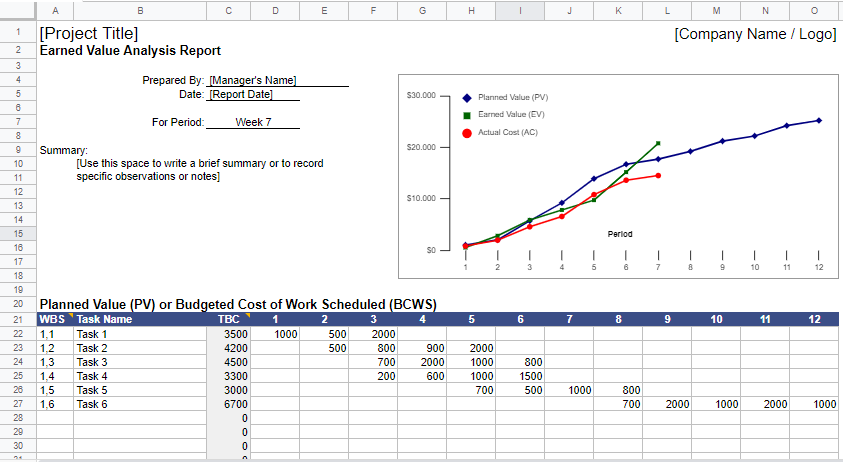
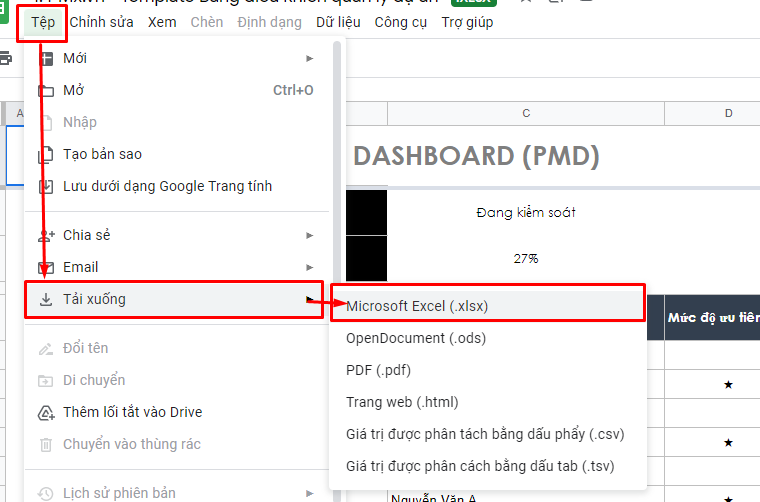



![[Excel Templates] Kiể[Excel Templates] Kiểm soát dự án với EVMm soát dự án với EVM](https://blogger.googleusercontent.com/img/b/R29vZ2xl/AVvXsEip2-uSohQWL9hU6eQ3N78kazl-ZXNTxxTU9oOzobDpN4y7CqiN0h_Up9Wa0kSLnCcUQpWPb2adNh1K590cOAOsSQEI8DhbbIThNgC-zlbdu3RECOC4vXcOu7QYj_Pn3jYAF0lE0e9U-q_w/s640/%255BExcel+Templates%255D+Ki%25E1%25BB%2583m+so%25C3%25A1t+d%25E1%25BB%25B1+%25C3%25A1n+v%25E1%25BB%259Bi+EVM.png)