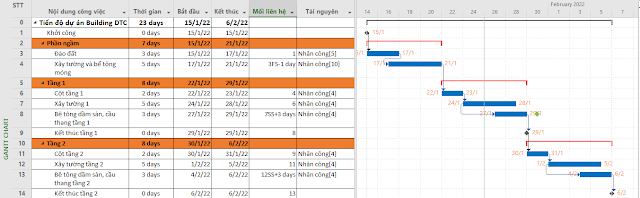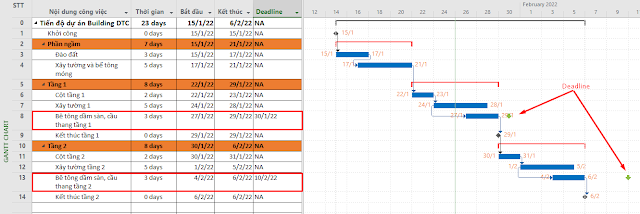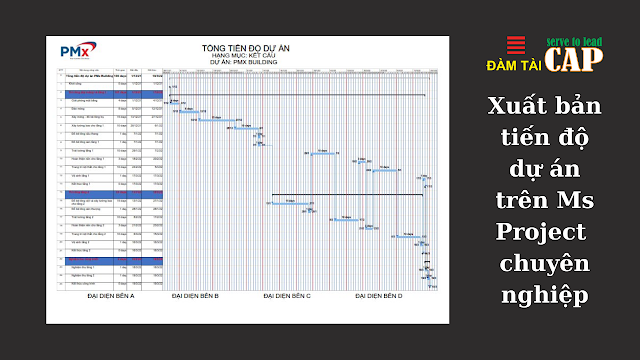Trong nhiều năm qua, thầy Đàm Tài Cap đã chia sẻ rất nhiều bài viết về chủ đề MS Project. PMx tin rằng hầu hết người dùng Ms Project và những anh em đang chia sẻ, hướng dẫn về Ms Project ngoài kia đều đã từng đọc và học từ những chia sẻ trên trang blog damtaicap.net của thầy, blog này có là 1 kho tài liệu khổng lồ về Ms Project mà bạn có thể tìm đọc.
Trong bài chia sẻ này PMx Team xin được tổng hợp và chia sẻ lại với bạn những link bài viết chia sẻ hay về Ms Project đã được thầy Đàm Tài Cap chia trên trang blog cùng tên. PMx sẽ sắp xếp và cập nhật theo chủ đề tương ứng với nội dung bài viết để các bạn tiện theo dõi.
Nếu bạn thấy bài này hay thì đừng quên LIKE SHARE ủng hộ PMx và thầy Đàm Tài Cap nhé, để kho tài liệu kiến thức về Ms Project này đến được với nhiều anh em trong nghề hơn.
Xem thêm: Chương trình Chình phục Ms Project cùng thầy Đàm Tài Cap
I - TỔNG HỢP NHỮNG BÀI CHIA SẺ VỀ LỊCH (Calendar) TRONG MS PROJECT
- Tạo lịch làm việc trong Microsoft Project
- Tạo lịch và gán lịch cho dự án trong Ms Project
- Tạo lịch làm việc 2 ca trong Ms Project
- Tạo lịch nghỉ ngắt quãng trong Ms Project
- Làm thế nào để chia sẻ một lịch đã tạo trong MS Project
- Cài đặt tuần làm việc 4 ngày trong Microsoft Project 2013
- Đổi định dạng giờ theo khung 24h trong Ms Project
II - TỔNG HỢP NHỮNG BÀI CHIA SẺ VỀ TÀI NGUYÊN (Resource) TRONG MS PROJECT
- Cách tính chi phí tài nguyên trong MS Project
- Thời gian trễ của tài nguyên sử dụng trong MS Project
- Tài nguyên thay đổi theo thời gian trong MS Project
- Tổng hợp nhiều loại tài nguyên trên cùng 1 biểu đồ
- Tổng hợp tài nguyên trong Ms Project
- Khai báo các thông tin cho tài nguyên trong MS Project
III - TỔNG HỢP NHỮNG BÀI CHIA SẺ VỀ CÔNG VIỆC (Task) TRONG MS PROJECT
- Các cách kiểm tra phân cấp công việc trong MS Project
- Tạo công việc định kỳ trong Ms Project
- Sử dụng mã trong cấu trúc phân rã công việc (WBS Code) trong MS Project
- Cách tính tổng số ngày của 1 công tác tổng trong MS Project
- Cách tạo và sử dụng Deadline trong Ms Project
IV - TỔNG HỢP NHỮNG BÀI CHIA SẺ VỀ HIỆU CHỈNH, IN ẤN (Format, Print) TRONG MS PROJECT
- Hiện thị nhiều trường dữ liệu trên thanh bar trong MS Project
- Làm nổi bật liên kết công tác với các công tác khác
- Các loại ràng buộc công việc trong Ms Project
- Ẩn hiện đường lưới ngày trạng thái trong Gantt chart
- Hiện thị thông tin tài nguyên trên thanh tiến độ Gantt
- Điều chỉnh hiển thị ngày tháng trong MS Project
- Hiệu chỉnh hiển thị để xuất bản tiến độ trong MS Project
- Hiển thị thông tin trên thanh Gantt trong Ms Project
- Cách thay đổi định dạng ngày tháng năm trong Ms Project
- Hiệu chỉnh định dạng ngày tháng trong Ms Project
- Xuất bản tiến độ dự án trên Ms Project chuyên nghiệp
- Thay đổi thời gian bắt đầu trong Microsoft Project
- Ẩn/ Hiện đường lưới Current Date và Status Date trong MS Project
V - TỔNG HỢP NHỮNG BÀI CHIA SẺ VỀ CẬP NHẬT, BÁO CÁO (Update, Report) TRONG MS PROJECT
- Danh sách các báo cáo đồ họa (Graphic Report) trong MS Project
- Cập nhật ngày bắt đầu và kết thúc thực tế trong Ms Project
- Hướng dẫn sử dụng Timeline trong Ms Project
- Tạo Droplist trong Ms Project
- Tính toán EVM trên Ms Project
Danh sách list trên sẽ được cập nhật, bổ sung thường xuyên khi thầy Đàm Tài Cap có các chia sẻ mới. Để không bị bỏ lỡ thông tin hay và tổng hợp, bạn có thể lưu lại link bài viết này để xem lại khi cần nhé.
Xem thêm: Chương trình Chình phục Ms Project cùng thầy Đàm Tài Cap