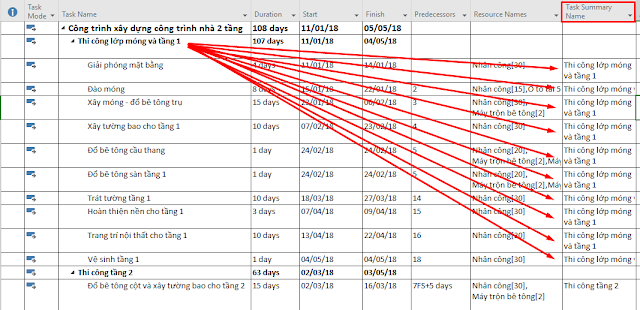ĐTC - DWG FastView - App không thể thiếu của các kỹ sư xây dựng
Ngày nay khi "Cách mạng công nghiệp 4.0" bùng nổ ở trong hầu hết các lĩnh vực, và xây dựng không phải là ngoại lệ.
Các Kỹ sư giờ không chỉ đơn thuần là giỏi kiến thức, giàu kinh nghiệm thực tế...mà còn phải làm chủ và ứng dụng được các công nghệ, công cụ, giải pháp mới vào trong công việc để tăng hiệu quả lao động.
Ngày hôm qua, ĐTC lang thang trên 1 trang mạng nước ngoài tình cờ gặp 1 công cụ này thấy nó quá tiện dụng với các anh em kỹ sư xây dựng, đặc biệt các anh em thường xuyên tiếp cận với các bản vẽ Autocad mà có thể nhiều anh em chưa biết. Đó chính là DWG Fast View - vừa là app vừa là software.
DWG FastView là phần mềm CAD đa nền tảng, nó cho phép chúng ta làm việc trên Mobile, PC & Web, đáp ứng nhu cầu của các nhà thiết kế trong mọi tình huống và hoàn toàn tương thích với AutoCAD (DWG, DXF, OCF, DWS, DWT, BMP, JPG, PDF, đấm, v.v.). Nhiều chức năng CAD khác nhau cho phép bạn thực hiện công việc CAD khi đang di chuyển và tận hưởng trải nghiệm CAD trên mobile tốt nhất.
Xem, Chỉnh sửa, Tạo và Chia sẻ tất cả các bản vẽ CAD của bạn, đồng bộ hóa với điện toán đám mây (cloud) từ nhiều thiết bị chỉ bằng một cú nhấp chuột, tận hưởng thiết kế mọi lúc mọi nơi cùng với hơn 10 triệu người dùng trên toàn thế giới.
Điểm nổi bật của DWG FastView:
1- Là ứng dụng CAD hoàn toàn miễn phí
- Tạo, duyệt và chỉnh sửa là hoàn toàn miễn phí.
- Không có giới hạn về mức độ lớn của tập tin.
- Hoàn toàn tương thích với AutoCAD.
2- Không cần đăng ký & sử dụng bản vẽ ngoại tuyến
- Đơn giản chỉ cần tải xuống DWG FastView và sử dụng ngay lập tức mà không cần ĐĂNG KÝ.
- Không có internet, bạn có thể lưu các kiệt tác của mình trong không gian làm việc cục bộ của điện thoại hoặc máy tính.
- Các bản vẽ từ E-mail, Dịch vụ đám mây hoặc các kho lưu trữ Dropbox, có thể được mở, xem, chỉnh sửa và chia sẻ với Internet.
3- Hỗ trợ xuất file sang PDF, BMP, JPG và PNG và chia sẻ nó với mọi người một cách tự do
- Chuyển bản vẽ CAD sang định dạng PDF và tùy chỉnh kích thước giấy, hướng, màu sắc, v.v.
- Chuyển đổi bản vẽ CAD sang định dạng hình ảnh - BMP, JPG, PNG.
- Tất cả chúng có thể được xem và chia sẻ bởi DWG FastView.
4- Chế độ xem và Chế độ chỉnh sửa đáp ứng nhu cầu đa dạng
- Để đáp ứng SIMPLY của bạn CẦN MỞ và XEM .dwg, Chế độ xem sẽ cung cấp các công cụ đơn giản cho FASTER VIEW .dwg.
- Chế độ chỉnh sửa tốt hơn ở bản vẽ chuyên nghiệp và thực tế.
5- Ứng dụng đa nền tảng
- Với một tài khoản, truy cập và đồng bộ hóa các bản vẽ thông qua DWG FastView Cloud Service từ trình duyệt, thiết bị di động và máy tính mọi lúc mọi nơi, chia sẻ hoặc trao đổi bản vẽ của bạn một cách thuận tiện và an toàn.
6- Làm CAD thực sự trên điện thoại di động
- Di chuyển, Sao chép, Xoay, Chia tỷ lệ, Màu sắc, Đo đối tượng và sử dụng Bố cục.
- Thêm thư mục đám mây và tải xuống các tệp từ nó hoặc tải các tệp lên đó để tận hưởng môi trường chia sẻ tài nguyên và cộng tác.
- Phóng to hoặc thu nhỏ bản vẽ CAD bằng cách điều chỉnh khoảng trống giữa hai ngón tay.
- Gửi email để chia sẻ tệp của bạn dưới dạng tệp đính kèm bằng hộp thư tích hợp.
- Nhập hoặc tải xuống bản vẽ CAD có phông chữ và ký hiệu của nó vào thư mục Phông chữ để hiển thị tất cả các phông chữ không phổ biến.
- Cung cấp một tập hợp các giải pháp để xử lý xung đột tệp phổ biến trong lưu trữ đám mây để người dùng dễ dàng nhận ra trạng thái tệp hiện tại thông qua các ký hiệu khác nhau trong thư mục đám mây.
- Dễ dàng chuyển đổi giữa chế độ 2D Visual và chế độ 3D Visual, chế độ 3D bao gồm: 3D Wireframe, Realistic và 3D Hidden với các công cụ mạnh mẽ của Layer, Bố cục và mười góc nhìn khác nhau.
- Xoay bản vẽ CAD 3D bằng cách chạm vào vùng vẽ và di chuyển để xem chế độ 3D một cách toàn diện trong 360 độ. Nhấp vào màn hình để dừng quay và định vị chế độ 3D ở phối cảnh tốt nhất.
- Mở kính lúp bằng cách chạm vào vùng vẽ để hiển thị biểu đồ phóng to của vùng chạm, đây là cách thuận tiện để người dùng xem chi tiết và chụp các đối tượng.
- Bản vẽ chính xác có sẵn, ví dụ: người dùng có thể thay đổi số lượng tọa độ để di chuyển các điểm chính xác.
- Hỗ trợ tọa độ tuyệt đối 2D, tọa độ tương đối và tọa độ cực và tọa độ Hình cầu 3D và tọa độ hình trụ.
- Vẽ Line, Polyline, Circle, Arc, Text, Revcloud, hình chữ nhật; phác thảo và tạo Layer người sử dụng.
- Dành cho điện thoại Android: TẠI ĐÂY
- Dành cho điện thoại iOS: TẠI ĐÂY
LINK CHO WEB (đăng nhập và tạo 1 TK): TẠI ĐÂY
LINK CHO WINDOW (32Bit&64Bit): TẠI ĐÂY
 |
| Xem, tạo, chỉnh sửa file cad mọi lúc mọi nơi |
Từ khóa tìm kiếm:
- DWG Fastview
- App điện thoại cho kỹ sư xây dựng
- Ứng dụng điện thoại cho kỹ sư
- Apps for engineers
- Công cụ làm việc đa nền tảng
- Làm việc với bản vẽ Cad mọi lúc mọi nơi
- Công cụ đọc file Cad trên mobile
KHÓA HỌC MS RPOJECT PRO DÀNH CHO KỸ SƯ, CHỈ HUY TRƯỞNG, QUẢN LÝ DỰ ÁN